Introduction to Altium Designer and Design Walkthroughs
Altium Designer is a powerful PCB Design software used by engineers to create sophisticated printed circuit boards. It offers an integrated environment for schematic capture, PCB layout, routing, simulation, and manufacturing output generation.
In this tutorial, we will walk through the complete process of designing a PCB using Altium Designer, from schematic creation to generating manufacturing files. By following this step-by-step walkthrough, you will gain a solid understanding of how to use Altium Designer effectively for your own PCB projects.
Why Use Altium Designer for PCB Design?
There are several key benefits to using Altium Designer for PCB design:
- Unified design environment – schematic capture, board layout, and CAM output generation are all handled in one integrated application
- Powerful routing tools – autorouter, interactive routing, and differential pair routing to efficiently route complex designs
- Real-time design rule checking (DRC) – ensures your design meets manufacturing specifications as you work
- 3D visualization – view your PCB design in 3D to check placement and clearances
- Simulation capabilities – perform signal integrity and power integrity analysis
- Integrated version control – easily manage design revisions and collaborate with a team
Setting Up a New Altium Designer Project
Creating a New Project
To get started, launch Altium Designer and create a new project:
- Select File > New > Project from the menus
- In the New Project dialog, specify a project name and location
- Under Project Type, select “PCB Project”
- Click OK to create the project
Configuring Project Options
With the new project created, take a moment to configure key project options:
- Select Project > Project Options from the menus
- In the Options for Project dialog, configure settings for units, grids, and other preferences
- Click OK to apply the project options

Creating the Schematic
Adding Components
Now we are ready to start designing our circuit schematic. Use these steps to add components:
- In the Projects panel, double-click on the project’s schematic file to open it
- Select Place > Part from the menus or press P to open the Libraries panel
- Browse or search for the component you want to place and select it
- Click to place the component in the schematic editor
Repeat this process to add all necessary components for your circuit design.
Wiring Components
With components placed, wire them together to define connectivity:
- Select Place > Wire from the menus or press W
- Click on a component pin to start the wire
- Click on the destination component pin to connect
- Press ESC to end the wire
Adding Power Symbols
To indicate power connections in the schematic:
- Select Place > Power Port from the menus
- Select the desired power symbol
- Click to place the power symbol and wire it to the appropriate nets
Annotating the Schematic
To improve readability, annotate components and add notes to the schematic:
- Select Tools > Annotate Schematics to automatically number components
- Select Place > Text String to add text notes
- Use the Format toolbar to adjust text size, style and color

Performing Electrical Rule Checks
Before proceeding to board layout, validate the schematic using electrical rule checks:
- Select Tools > Electrical Rules Check
- In the ERC Violations panel, review any warnings or errors
- Double-click on violations to jump to their location in the schematic
- Make necessary corrections until no violations remain
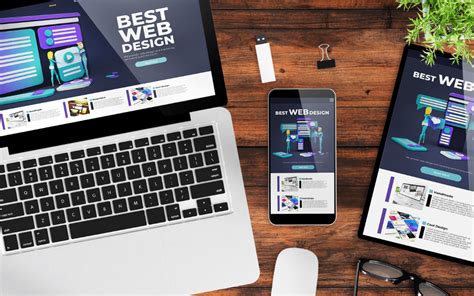
PCB Layout
Transferring the Schematic to PCB Layout
With the schematic completed, transfer it to the PCB layout editor:
- Select Design > Update PCB Document from the menus
- In the Engineering Change Order dialog, review changes and click Execute Changes
- The blank PCB layout will open with components positioned in free space
Arranging Components
Arrange components on the board for optimal placement:
- Select Edit > Move > Drag from the menus
- Click and drag components to position them
- Use the Properties panel to set precise X,Y coordinates and rotation
- Maintain proper spacing for manufacturing
Configuring Design Rules and Constraints
Define design rules and routing constraints according to your PCB manufacturer’s capabilities:
- Select Design > Rules from the menus
- Use the PCB Rules and Constraints Editor to specify clearances, trace widths, via sizes, etc.
- Pay close attention to high speed or sensitive signal requirements
Routing the PCB
Route all connections specified in the schematic using Altium’s routing tools:
- Select Route > Interactive Routing from the menus
- Click to define route start and end points following the airwires
- Use the Interactive Routing grid and hotkeys to route traces
- Select Route > Differential Pairs to route high speed differential signals
- Perform a design rule check (DRC) periodically to verify the routed design
Adding Fills and Planes
Add copper fills and power planes to the PCB:
- Select Place > Polygon Pour from the menus
- Specify net name, layer, and clearances
- Draw a polygon region covering the desired board area
- Repeat for ground planes and power nets
Running Design Rule Checks
Thoroughly check the final PCB layout against the design rules:
- Select Tools > Design Rule Check from the menus
- In the DRC Violations panel, review any errors or warnings
- Jump to violations and make corrections until no violations remain
Generating Manufacturing Outputs
Configuring Output Job Files
With layout complete, configure output generation for manufacturing:
- Select File > Fabrication Outputs > Gerber Files from the menus
- In the Gerber Setup dialog, enable the necessary layer types
- Specify output location and naming options
- Repeat this process for drill files and pick and place files
Generating Output Files
Finally, generate all output files needed for PCB manufacturing:
- Select File > Fabrication Outputs to open the Fabrication Outputs window
- Enable the desired output job files (e.g. Gerbers, NC drill, pick and place)
- Click Generate Content to create the selected output files
- Review the generated files and include README.txt notes for the manufacturer
Frequently Asked Questions
What is the difference between schematic capture and PCB layout in Altium Designer?
Schematic capture is the process of creating the logical circuit design by adding components and defining their connectivity with wires. PCB layout takes the completed schematic and arranges the physical components and routes their connections on a manufactured printed circuit board.
How do I access component libraries in Altium Designer?
Altium Designer includes an extensive set of component libraries. Access them from the Libraries panel or the schematic editor by pressing the P key. You can browse by category or search by name or description to find the components you need.
What is a design rule check (DRC) and when should I run it?
A design rule check verifies that the PCB layout meets all of the specified design rules and constraints, such as minimum clearances, trace widths, or hole sizes. Run a DRC periodically while routing the board to catch issues early. Always perform a full DRC before generating manufacturing files to ensure the design is error-free.
Can I import design data from other PCB tools into Altium Designer?
Yes, Altium Designer supports importing schematic and PCB layout data from a variety of other PCB design tools. Use the File > Import wizard to bring in design files. Be sure to carefully review imported designs and constraints.
What manufacturing files do I need to provide to a PCB Fabrication house?
The specific manufacturing files required may vary depending on the PCB fabricator, but generally you will need to provide:
- Gerber files (.gbr) – one file per PCB layer
- NC drill files (.txt or .drl) – containing hole sizes and locations
- Pick and place file (.txt) – component positions for automated assembly
- Detailed README.txt – notes on PCB stackup, finish, testing, etc.
Always consult with your manufacturer on their specific requirements before submitting files for production.
Conclusion
By following this detailed walkthrough, you should now have a solid grasp of the PCB design process using Altium Designer. Remember to leverage Altium’s powerful tools, continuously check your design against rules, and carefully generate and review manufacturing outputs.
With practice and experience, you will be efficiently designing complex, robust PCBs using Altium Designer. For additional resources and training, consult Altium’s online documentation, video tutorials, and user community forums.
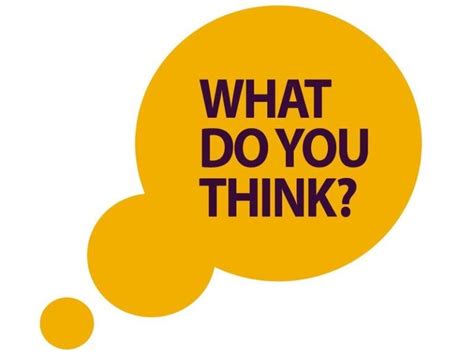
Leave a Reply