Introduction
When migrating from Eagle to Altium Designer, one of the powerful features you’ll encounter in Altium is the ability to define and use rooms. Rooms allow you to divide your PCB design into logical sections, making it easier to organize and manage complex layouts. In this article, we’ll explore the concept of rooms in Altium Designer and guide you through the process of defining and using them effectively.
What are Rooms in Altium Designer?
Rooms in Altium Designer are user-defined regions on the PCB that help in organizing and constraining the placement of components, routes, and other design elements. They provide a way to logically partition your PCB layout based on functional blocks, signal types, or any other criteria that suit your design requirements.
By utilizing rooms, you can:
– Group related components together
– Enforce placement and routing constraints within each room
– Simplify the management of complex designs
– Improve the overall organization and readability of your PCB layout
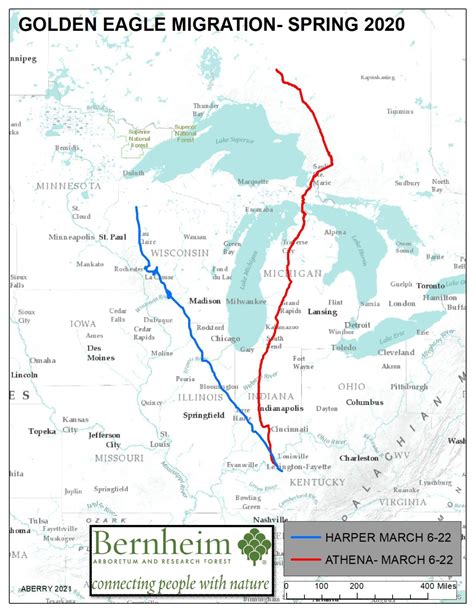
Defining Rooms in Altium Designer
To define a room in Altium Designer, follow these steps:
- Open your PCB design in Altium Designer.
- Navigate to the “PCB” menu and select “Rooms” to open the Rooms panel.
- In the Rooms panel, click the “New Room” button to create a new room.
- Provide a meaningful name for the room that reflects its purpose or the components it will contain.
- Specify the layer on which the room will be defined (typically the top or bottom layer).
- Use the drawing tools to outline the boundaries of the room on the PCB layout.
- Set any desired placement or routing constraints for the room, such as component spacing or trace width.
- Repeat steps 3-7 for any additional rooms you want to define.
Here’s an example of how you can create a room for a power supply section in your PCB:
- Open the Rooms panel and click “New Room”.
- Name the room “Power Supply”.
- Select the top layer for the room definition.
- Draw the room boundary around the area where you plan to place the power supply components.
- Set placement constraints, such as a minimum clearance between components, to ensure proper spacing.
- Save the room definition.
By following these steps, you can create multiple rooms for different sections of your PCB, such as analog circuits, digital circuits, RF modules, or any other logical partitions.

Using Rooms in Altium Designer
Once you have defined rooms in your PCB design, you can leverage their functionality to streamline your layout process. Here are some ways to use rooms effectively:
Placing Components within Rooms
When placing components on your PCB, you can assign them to specific rooms. This helps in keeping related components together and enforces the placement constraints defined for each room. To place a component within a room:
- Select the component in the PCB layout.
- In the Properties panel, locate the “Room” property.
- Choose the desired room from the dropdown list.
- The component will be automatically placed within the boundaries of the selected room.
By assigning components to rooms, you can ensure that they are placed in the appropriate sections of your PCB, adhering to the defined constraints.
Routing within Rooms
Rooms can also be used to control the routing of traces and vias within specific regions of your PCB. You can define routing constraints for each room, such as trace width, via size, or layer restrictions. To route within a room:
- Select the nets or connections you want to route.
- In the PCB Rules and Constraints Editor, create a new rule for the desired routing constraints.
- Specify the room to which the rule applies.
- Set the desired routing constraints, such as trace width or via size.
- Route the selected nets or connections within the room, and Altium Designer will apply the specified constraints.
By defining routing constraints based on rooms, you can ensure that the traces and vias within each room adhere to the required specifications, maintaining signal integrity and manufacturability.
Generating Room-based Reports
Altium Designer allows you to generate various reports based on the rooms defined in your PCB layout. These reports provide valuable information about the components, nets, and constraints within each room. To generate a room-based report:
- Go to the “Reports” menu in Altium Designer.
- Select the desired report type, such as “Component Report” or “Net Report”.
- In the report configuration, choose to group the results by rooms.
- Generate the report, and it will display the information organized by the defined rooms.
Room-based reports offer a clear overview of the components and nets within each section of your PCB, making it easier to review and verify the design.
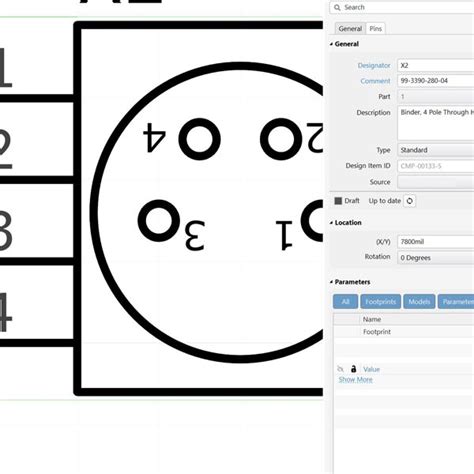
Best Practices for Using Rooms
To make the most out of the room feature in Altium Designer, consider the following best practices:
-
Meaningful Room Names: Assign descriptive names to your rooms that reflect their purpose or the components they contain. This improves the readability and maintainability of your design.
-
Logical Partitioning: Divide your PCB into rooms based on logical partitions, such as functional blocks, signal types, or power domains. This helps in organizing and managing complex designs effectively.
-
Consistent Constraints: Define consistent placement and routing constraints across rooms that serve similar purposes. This ensures uniformity and adherence to design guidelines throughout your PCB.
-
Collaborate with Teams: When working in a team environment, communicate the room definitions and constraints to all team members. This promotes a consistent understanding of the design partitioning and helps in maintaining design integrity.
-
Iterative Refinement: Regularly review and refine your room definitions as the design evolves. Adjust the boundaries, constraints, and assignments as needed to accommodate design changes and optimize the layout.
By following these best practices, you can leverage the power of rooms in Altium Designer to create well-organized, constraint-driven PCB layouts that are easier to manage and maintain.
FAQ
-
Can I modify the boundaries of a room after it has been defined?
Yes, you can easily modify the boundaries of a room in Altium Designer. Simply select the room and use the drawing tools to adjust its boundaries as needed. -
What happens if I place a component outside its assigned room?
If you place a component outside its assigned room, Altium Designer will display a design rule violation. This helps in identifying and correcting placement errors, ensuring that components stay within their designated areas. -
Can I assign multiple rooms to a single component?
No, a component can only be assigned to one room at a time. If you need to place a component in multiple sections, consider splitting it into separate components or using multi-part components. -
How do I remove a room from my PCB design?
To remove a room, select it in the Rooms panel and click the “Delete Room” button. Alternatively, you can right-click on the room and choose “Delete” from the context menu. -
Can I import room definitions from another PCB design?
Yes, you can import room definitions from another PCB design in Altium Designer. Go to the “File” menu, select “Import,” and choose the “PCB” option. Then, select the source PCB file and specify the rooms you want to import.
Conclusion
Defining and using rooms in Altium Designer is a powerful way to organize and manage complex PCB layouts. By dividing your design into logical sections, you can enforce placement and routing constraints, improve readability, and streamline the layout process. As you migrate from Eagle to Altium Designer, embracing the concept of rooms will help you create more structured and maintainable PCB designs.
Remember to follow best practices, such as meaningful room names, logical partitioning, consistent constraints, collaboration with teams, and iterative refinement. By leveraging the room feature effectively, you can take your PCB designs to the next level and enjoy the benefits of a well-organized and constraint-driven layout.
So, go ahead and explore the possibilities of rooms in Altium Designer. Define your own logical partitions, assign components and constraints, and experience the power of a room-based design approach. Happy designing!

Leave a Reply